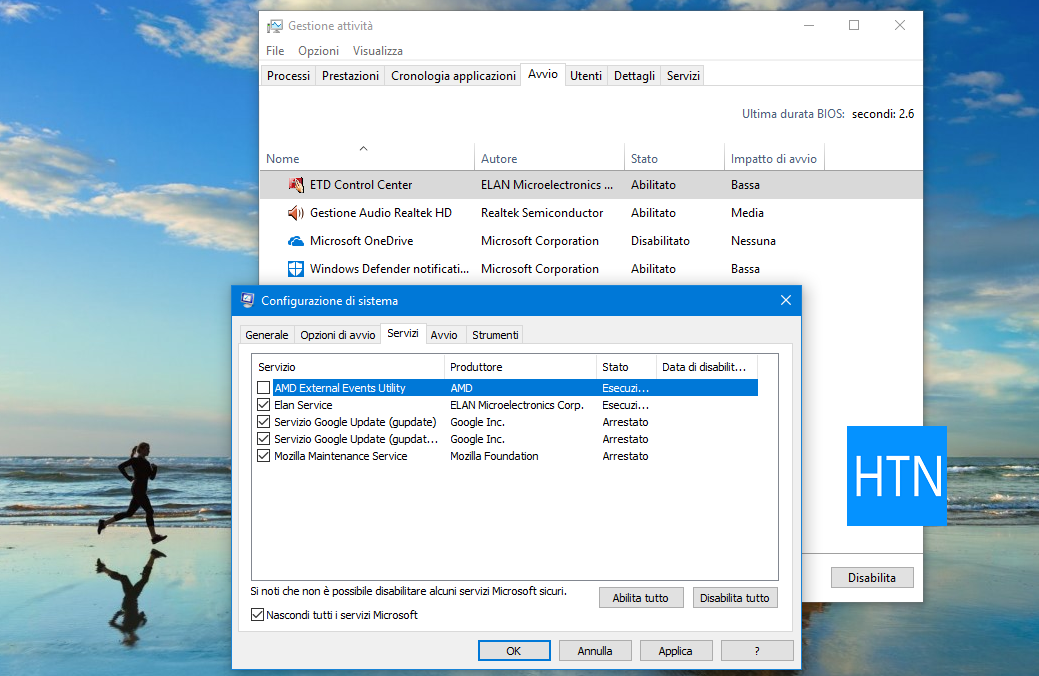Procedura per consentire a dispositivi Windows 10 di avviarsi senza caricare programmi esterni non essenziali all'utilizzo dell'utente.
Fra le linee guida presenti in diverse sezioni di Siti Microsoft e non solo, l'Avvio Parziale del Sistema operativo viene consigliato per identificare ed eliminare eventuali interferenze di programmi installati dall'utente con il regolare funzionamento del software, imponendo solo il caricamento di Servizi Microsoft all'avvio di Windows.La procedura è sicuramente corretta, come concetto di base, in quanto i servizi Microsoft sono gli unici essenziali per il corretto avvio ed utilizzo del Sistema, attivando i software esterni solo all'occorrenza, che possono essere mantenuti disabilitati all'avvio.
Il funzionamento dei software non Microsoft, però, risulta parziale se mantenuti disabilitati applicando l'Avvio Pulito standard, visto che la maggiorparte di loro riceve aggiornamenti periodici relativi a nuove funzionalità e sicurezza.
Ecco, dunque, il motivo per cui, se si vuole avviare Windows 10 in pulito, è bene ricordarsi di non disabilitare quei software che ricevono aggiornamenti costanti dalla case produtrici, come browser o programmi open source.
Se applicate un Avvio Pulito disabilitando tutti i servizi non Microsoft all'avvio, non avrete, ad esempio, aggiornamenti di Google Chrome o Mozilla Firefox, neanche se provvedete manualmente ad effettuarli. Dovrete, necessariamente, riattivare i relativi servizi all'avvio (ogni volta).
Ecco, quindi, che impostare un Avvio Selettivo è il giusto compromesso fra efficienza generale e salute del software Microsoft, visto che programmi noti come i browser citati o altri pienamente conosciuti dall'utente e perfettamente compatibili con Windows 10, non danno alcuna interferenza e non provocano rallentamenti all'avvio o allo spegnimento del dispositivo.
Avvio Selettivo in Windows 10
Per impostare un Avvio Selettivo in Windows 10, agite nella maniera seguente.- Destro su Start > Esegui > msconfig (digitate) > OK.
- In Configurazione di sistema, cliccate su Servizi.
- In basso, mettete la spunta alla voce Nascondi tutti i servizi Microsoft.
- Lasciate la spunta ai servizi relativi ai software che volete mantenere pienamente efficienti e dei quali conoscete la piena compatibilità con Windows 10 e togliete la spunta a tutti gli altri.
- Cliccate quindi su Applica e OK, senza riavviare.
- Destro su Start > Gestione attività > Avvio.
- Cliccate sulle voci dei prodotti che non vi interessa avviare con Windows 10, quindi su Disabilita, in basso.
- Chiudete Gestione attività e riavviate Windows 10.
Leggi anche: Problemi e soluzioni in Windows 10
Articolo di HTNovo