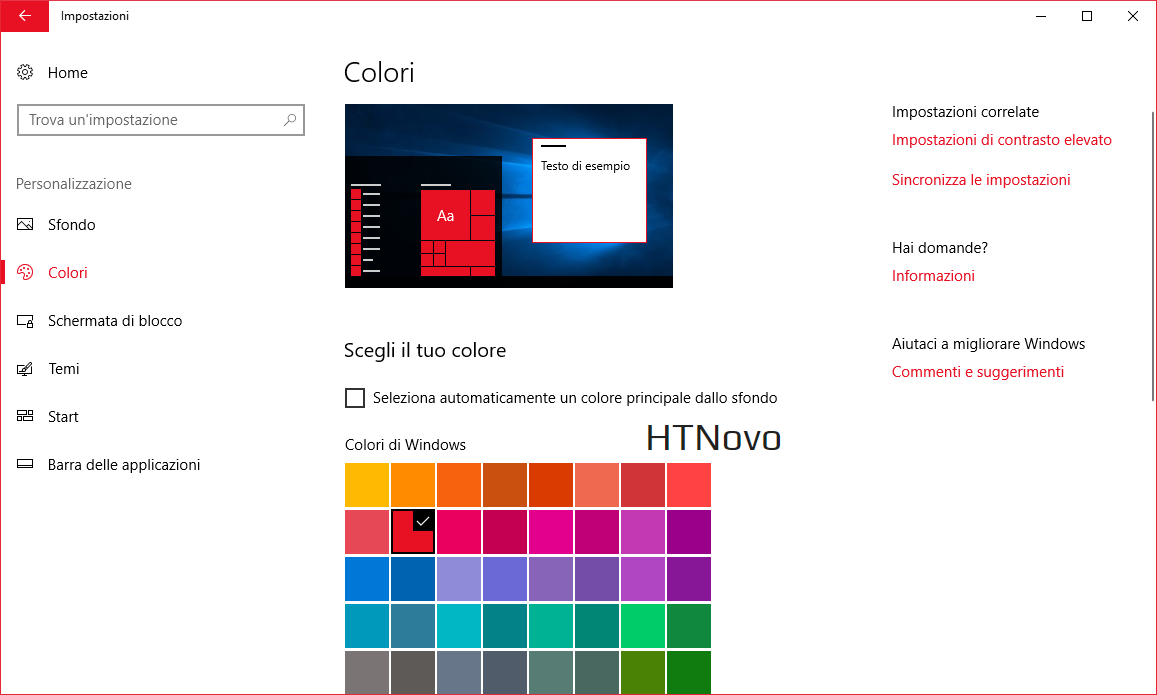Semplici procedure per eliminare la visualizzazione di Sfondi e Colori recenti nelle Impostazioni di Windows 10, ripristinando i predefiniti.
Windows 10, con i vari Major Update che ci sono stati, dalla data del suo rilascio ad oggi, ha continuamente migliorato la possibilità di gestione e personalizzazione di Temi, sfondi desktop e colori, con diverse introduzioni ed affinamenti accessibili ed utilizzabili dall'App Impostazioni.Un aspetto che è rimasto identico, fin dalle prime Technical Preview, è l'impossibilità di cancellare la Cronologia e la visualizzazioni di Sfondi e Colori recenti, nei percorsi Start > Impostazioni > Personalizzazione > Sfondo > Immagine e Colori > Colori recenti.
Sia nell'una che nell'altra area delle Impostazioni, viene vissualizzata la cronologia degli ultimi 5 elementi utilizzati, senza la possibilità di ripristinare le condizioni di default, per avere rapidamente le opzioni originarie da scegliere.
Agendo sul Registro di sistema, è possibile ovviare a questa situazione, cancellando la cronologia di Sfondi e Colori recenti. Vediamo come procedere.
Cancellare la cronologia di Sfondi e Colori recenti in Windows 10
Destro su Start > Esegui > Regedit (digitate) > Invio (o OK) > Sì al controllo UAC.
Nell'Editor del Registro di sistema, navigate seguendo il percorso (copiate/incollate nella barra indirizzi superiore e date Invio):
HKEY_CURRENT_USER\Software\Microsoft\Windows\CurrentVersion\Explorer\WallpapersSelezionate con il mouse Wallpapers e, nella parte destra dell'Editor, individuate i seguenti valori:
BackgroundHistoryPath0Il primo valore corrisponde all'immagine di sfondo attualmente impostata nel vostro dispositivo o alla più recente, se avete scelto un'altra modalità per il vostro desktop (Presentazione o Tema).
BackgroundHistoryPath1
BackgroundHistoryPath2
BackgroundHistoryPath3
BackgroundHistoryPath4
Gli altri quattro valori identificano le altre quattro immagini presenti in Impostazioni > Personalizzazione > Sfondo > Immagine.
Destro del mouse su ognuno dei 5 valori > Elimina > Sì.
In questa maniera, avrete cancellato la Cronologia degli Sfondi e saranno stati ripristinati i 5 sfondi di default, fra cui Hero, di Windows 10.
Procedimento analogo per cancellare la cronologia dei Colori recenti.
Il percorso da seguire nel Regedit è il seguente:
HKEY_CURRENT_USER\Software\Microsoft\Windows\CurrentVersion\Themes\History\ColorsI valori da eliminare nella parte destra dell'Editor, dopo aver selezionato Colors sono:
ColorHistory0Anche qui, il primo valore corrisponde al colore attualmente impostato nel vostro Windows 10.
ColorHistory1
ColorHistory2
ColorHistory3
ColorHistory4
ColorHistory5
Destro su ogni voce > Elimina > Sì. I valori sono 6 e vanno eliminati tutti, al fine di eliminare (finché non verranno impostati nuovi colori) anche la voce Colori recenti.
Fatto. Chiudete il Regedit e, senza necessità di riavvio, recatevi nei percorsi indicati in precedenza delle Impostazioni di Windows per vedere la cronologia azzerata e gli elementi di default ripristinati in Sfondo e Colori.
Ovviamente, impostando nuovi sfondi e nuovi colori, le voci verranno man mano ripristinate e la cronologia ricreata ed aggiornata con le nuove scelte. Potete ripetere i procedimenti tutte le volte che riterrete opportuno cancellare la cronologia di Sfondi e Colori recenti in Windows 10.
Articolo di HTNovo