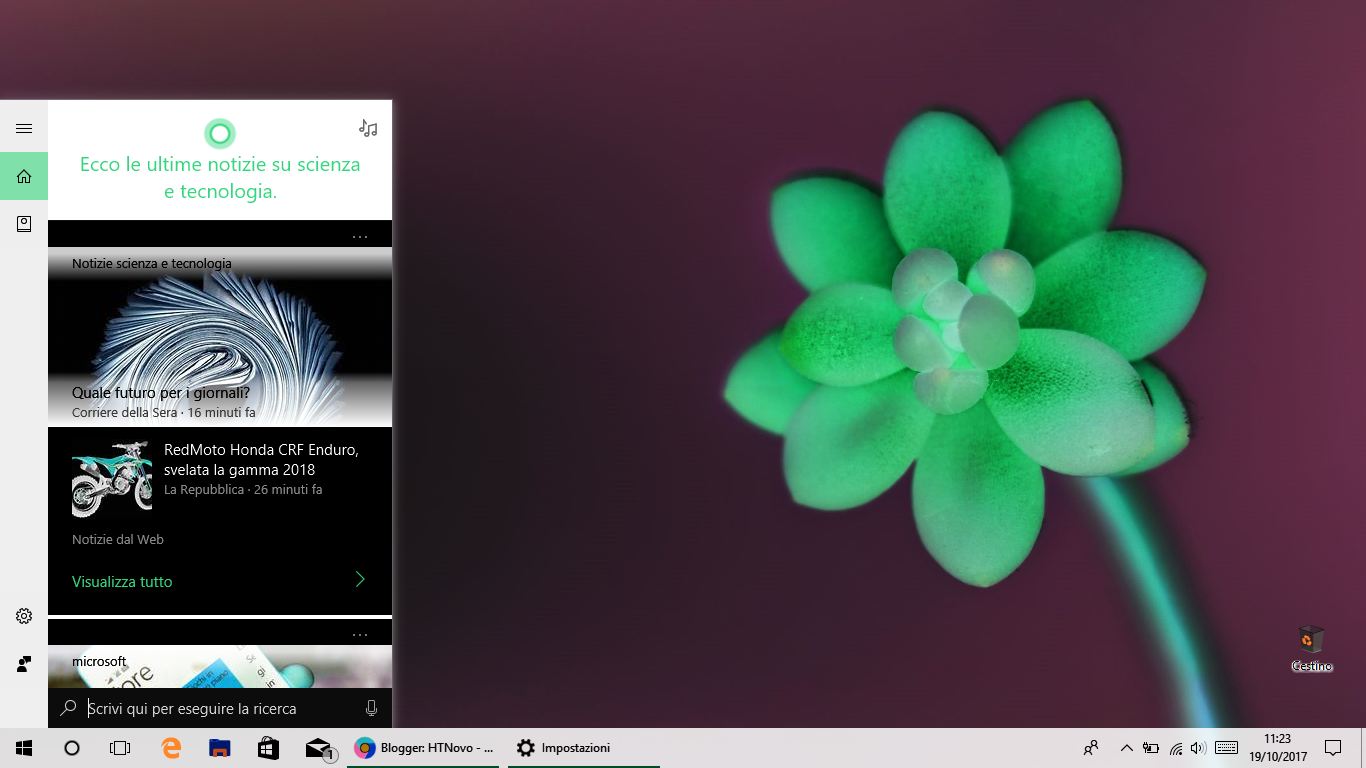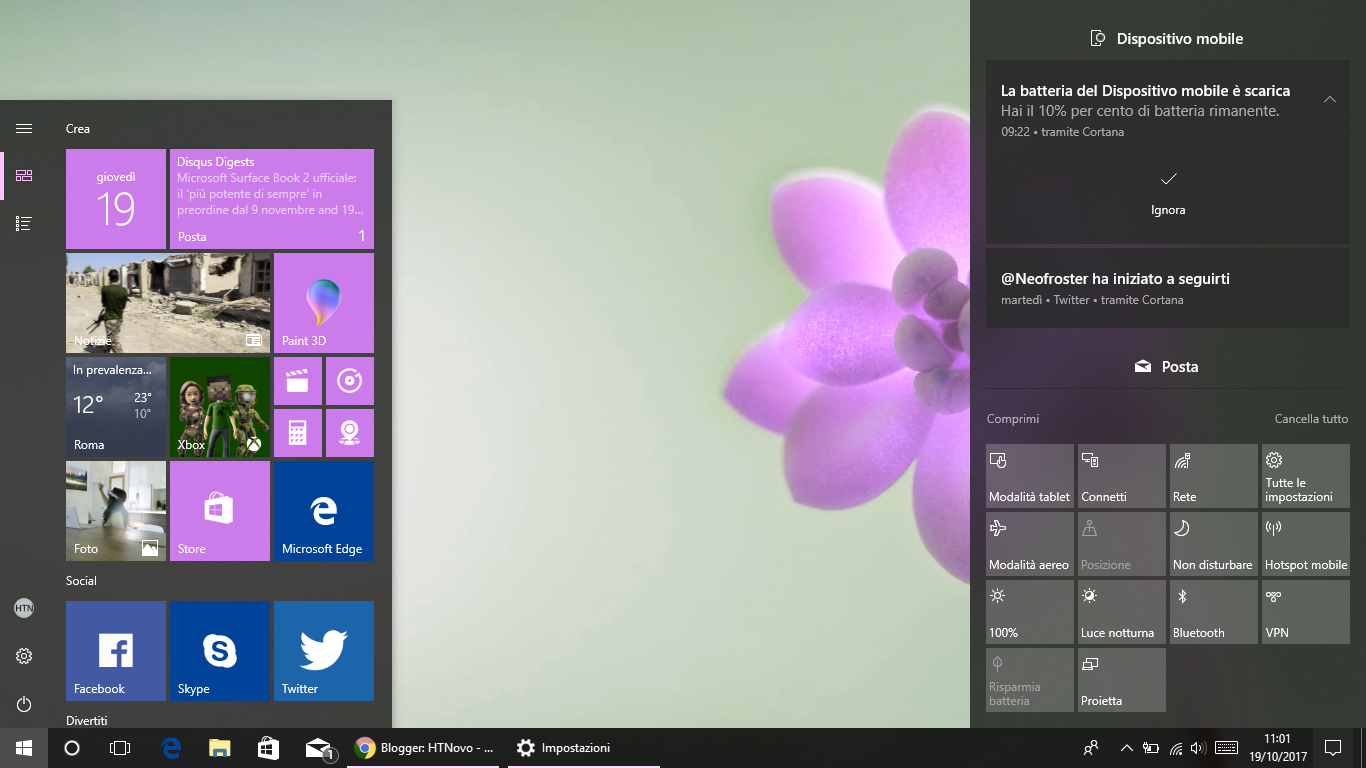Modalità per personalizzare i colori in Windows 10 applicando i nuovi Filtri presenti nelle Impostazioni di Fall Creators Update.
Fra le nuove funzionalità presenti nel quarto Major Update di Windows 10, Fall Creators Update, i Filtri colore sono sicuramente fra le più utili e rientrano nel programma Microsoft di mettere a disposizione le migliori risorse anche per gli utenti con diverse disabilità, consentendo un utilizzo ottimale del Sistema operativo a chiunque.La nuova opzione Filtri colore consente di impostare tutto il Sistema (App UWP e Programmi desktop Win32, Impostazioni, Sfondo, Start, Cortana, Centro operativo ecc.) con vari abbinamenti di colorazioni base in modo da permettere una visualizzazione chiara e distintiva dei vari elementi alle persone affette da daltonia o forme di cecità importanti.
Le modalità diverse di applicazione dei Filtri colore, selezionabili in base al problema specifico dell'utente, sono 6, che, uniti alla funzionalità Luce notturna e ai classici Temi a contrasto elevato, possono permettere un'esperienza davvero migliore ad un numero elevato di persone che, prima di adesso, avevano serie difficoltà a stare del tempo al PC:
- Scala di grigi
- Inverti
- Scala di grigi invertita
- Deuteranopia
- Protanopia
- Tritanopia
Qui, spostate il cursore su Attivato, alla voce Applica filtro colore, e, nel menu a tendina posto più in basso, scegliete la modalità che più fa al caso vostro, fra le 6 elencate prima.
Nella stessa sezione, trovate le opzioni per impostare un Tema a contrasto elevato, presente anche nelle precedenti edizioni di Windows.
Ecco le 6 modalità di Filtro colore applicate nel nuovo Windows 10 Fall Creators Update.
Articolo di HTNovo