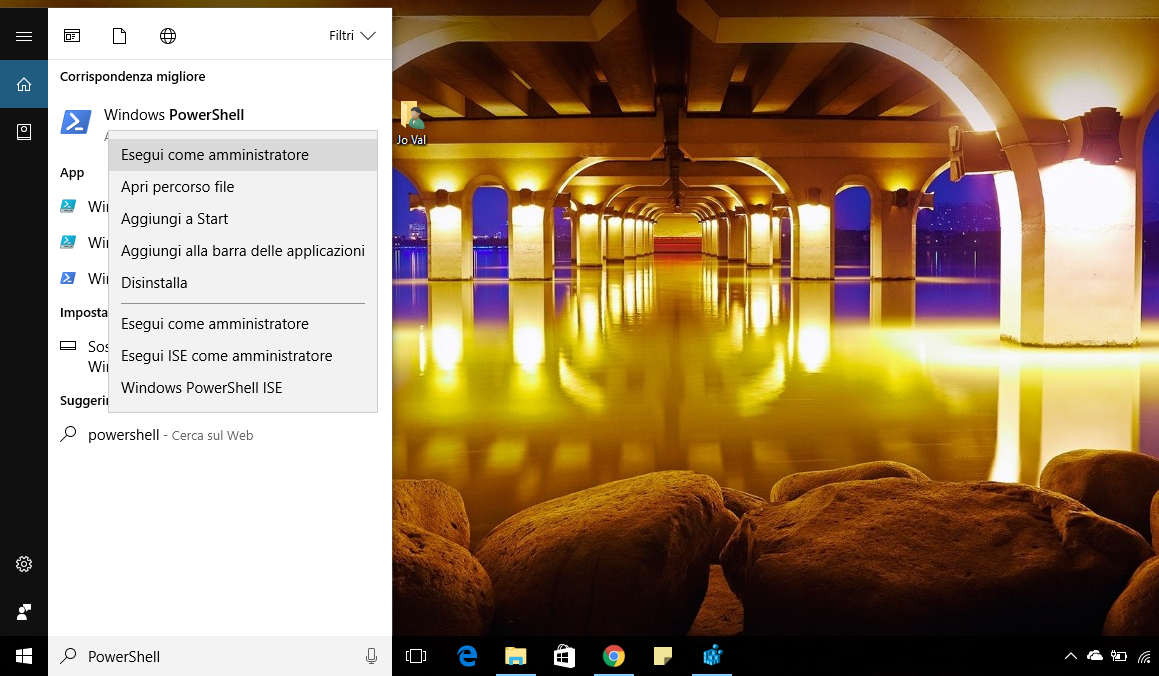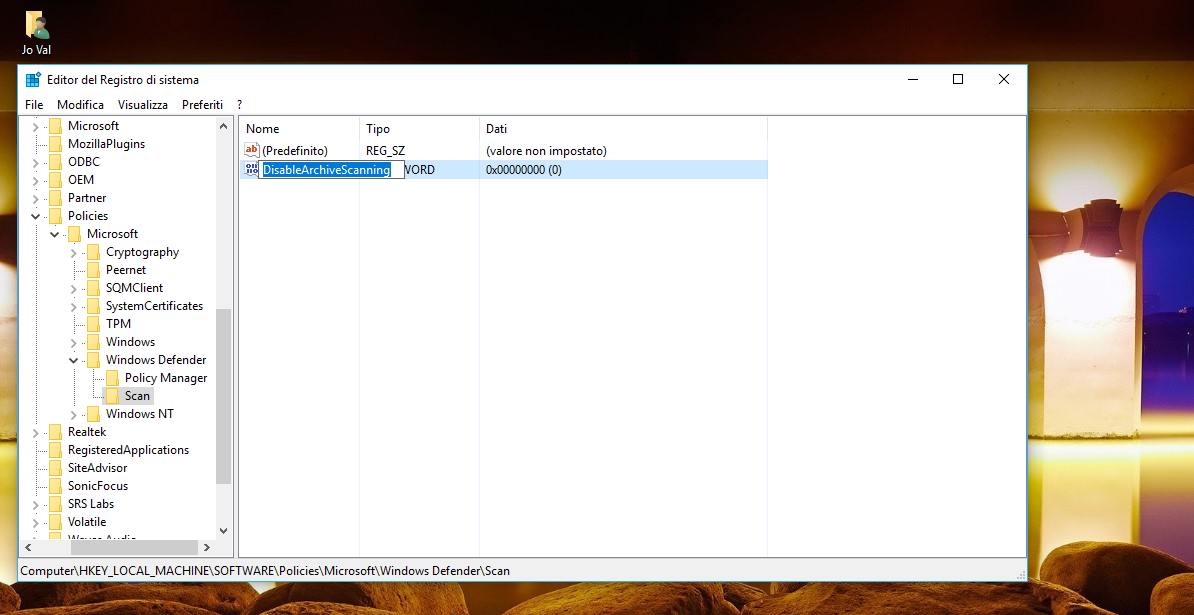Semplice procedura per consentire all'Antivirus proprietario Microsoft di analizzare anche elementi compressi durante le scansioni di sicurezza.
Stiamo seguendo, costantemente, l'evoluzione ed i progressi dell'Antivirus preinstallato in Windows 10, Windows Defender, evidenziando le novità specifiche avute con l'Anniversary Update e quelle che arriveranno con il Creators Update.
Abbiamo anche visto come abilitarne la funzione nascosta anti-adware - come abilitarne la scansione dell'Unità di Rete - come creare un Collegamento ad hoc per avviare una scansione veloce - come eseguire rapidamente una scansione delle Cartelle.
In questo Articolo, vedremo come potenziare, ulteriormente, l'azione dell'Antivirus e come aumentare il grado di sicurezza dei nostri dispositivi Windows 10, abilitando anche la scansione dei File d'Archivio (compressi), come i File .zip, .rar, .cab.
Per imporre e consentire a Windows Defender di analizzare anche i File compressi, durante le Scansioni periodiche o lanciate dall'utente, c'è bisogno di creare un valore di comando che avvisi Windows 10 di non mantenere disabilitata la scansione dei File d'Archivio.
Il comando specifico è DisableArchiveScanning e, per mantenerlo non attivo, dunque, abilitata la scansione dei file .zip e simili, abbiamo due possibilità di azione: il Prompt PowerShell o una modifica reversibile del Registro di sistema.
Illustreremo entrambe.
Come abilitare la scansione dei File d'Archivio (compressi) con Windows Defender in Windows 10 utilizzando PowerShell
Digitate, nella Casella di Ricerca di Cortana, PowerShell, click con il destro sul primo risultato, in alto, quindi su Esegui come amministratore, cliccando su Sì al Controllo Account Utente.
Nelle finestra PowerShell, digitate il seguente comando e premete Invio, per abilitare la scansione dei File d'Archivio (compressi):
Set-MpPreference -DisableArchiveScanning 0
Per ripristinare la condizione di default e non consentire più a Windows Defender di analizzare il File compressi, sempre in PowerShell con privilegi di Amministratore, digitate, premendo Invio, il seguente comando:
Set-MpPreference -DisableArchiveScanning 1
Digitate, in entrambi i casi, Exit e premete Invio, per chiudere il Promp PowerShell.
Digitate, in entrambi i casi, Exit e premete Invio, per chiudere il Promp PowerShell.
Come abilitare la scansione dei File d'Archivio (compressi) con Windows Defender in Windows 10 modificando il Registro di sistema
Destro su Start > Esegui > Digitate Regedit e date Invio (o OK) > Sì al Controllo.
Navigate, seguendo il percorso:
HKEY_LOCAL_MACHINE\SOFTWARE\Policies\Microsoft\Windows Defender\Scan
Se la chiave Scan non fosse presente, createla, cliccando con il destro del mouse su Defender > Nuovo > Chiave, nominandola e dando Invio.
Come sempre, in questi casi, scegliete Valore DWORD (32 bit) indipendentemente dall'architettura del dispositivo.
Nominate il nuovo Valore come segue:
DisableArchiveScanning, lasciandolo a 0, come da immagine seguente.
Anche in questo caso, potete ristabilire la condizione di Default di Windows Defender, semplicemente impostando il Valore creato a 1 o eliminandolo del tutto (Destro sulla voce > Elimina).
Questo è tutto.
Ecco Come abilitare la scansione dei File d'Archivio (compressi) con Windows Defender in Windows 10, per una protezione più completa dei vostri Dispositivi.
Via: Winaero
Articolo di HTNovo